Ciao sono Marcello De Carolis e oggi ti farò vedere come creare un Adjustment Layer su Final Cut Pro x.
Se come me utilizzi Final Cut Pro x per montare i tuoi video, di sicuro la troverai molto utile da utilizzare per il montaggio.

Ma innanzitutto ti spiego cos’è e a cosa serve un Adjustment Layer.
Un Adjustment Layer è un livello dentro il quale puoi inserire tutti gli effetti come color correction, sharpen o qualsiasi altro effetto utilizzi per migliorare la qualità del tuo video.

Per chi fa video vlog come me risulta molto utile perché, dopo aver fatto tutti i tagli necessari al video, mi ritrovo con tanti spezzoni di clip. Questi spezzoni, dato che hanno tutti la stessa luce, hanno tutti bisogno della stessa color correction e senza questa layer bisogna farla su una clip e poi copiarla su tutte le altre. Invece, con l’Adjustment Layer, tutto diventa più semplice perché ti basterà inserirla sulle clip come un titolo e allungarla fino alla fine del video.
Purtroppo Final Cut Pro x non ne ha una preinstallata.
Quindi hai due possibilità:
- scaricare un Adjustment Layer da qualche sito;
- crearne una tua utilizzando Motion.
Come si crea un Adjustment Layer Final Cut Pro x utilizzando Motion
Innanzitutto avrai bisogno di Motion.

Quindi avvia Motion, seleziona Final Cut Title e clicca su open.
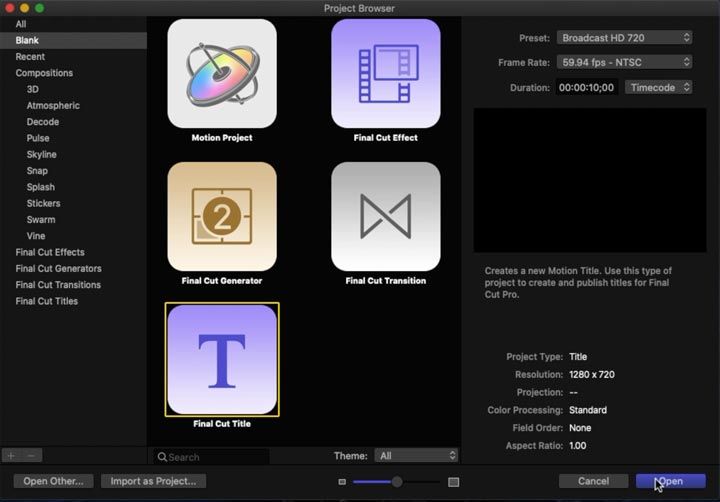
Dopo che Motion si sarà aperto tutto ciò che dovrai fare è andare sulla linea del testo ed eliminarlo schiacciando il tasto delete della tua tastiera.
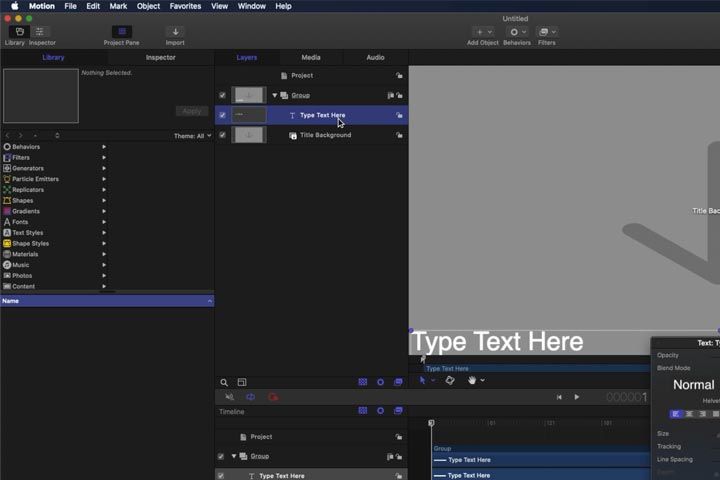
Dopo aver fatto questo vai su file e clicca Save as. Così rinomini il Template chiamandolo Adjustment Layer e lo metti in una categoria. Se non hai ancora creato le categorie puoi crearne una tua.
E dopo aver fatto questo ti basterà cliccare su Publish.
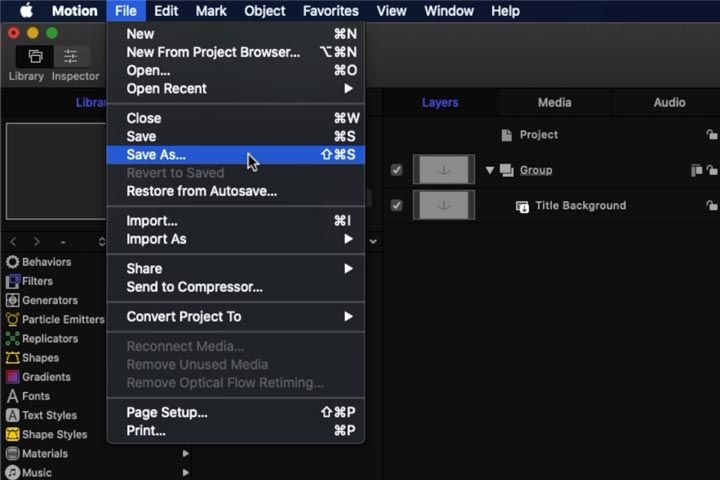
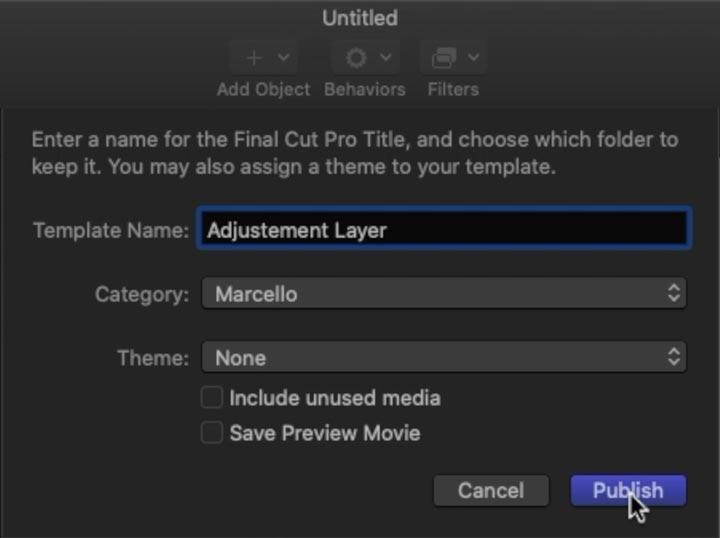
Ora, andando su Final Cut Pro x, la potrai trovare.
Aprendo un progetto con varie clip puoi inserirla aprendo il Browser, cliccando la sezione Titles e andando sulla categoria che hai creato. Così prendi la Layer e la trascini sulle clip nella Timeline.
Ovviamente la puoi mettere dove vuoi, allungarla o accorciarla o metterla su più clip sovrapposte.
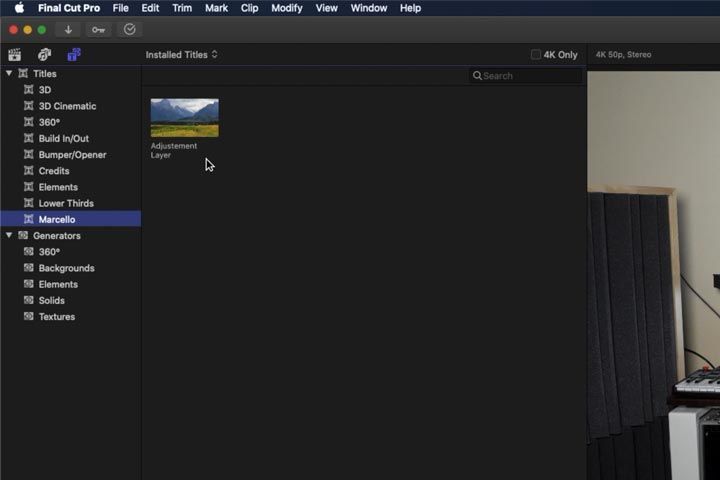
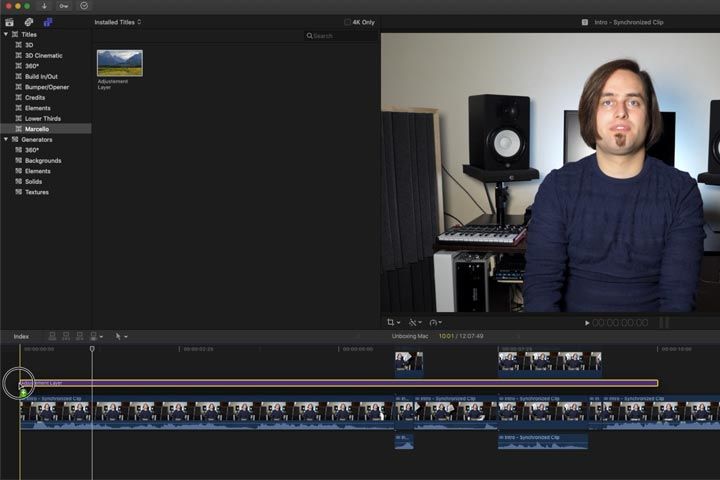
Fare la color correction utilizzando l’Adjustment Layer
Selezionando l’Adjustment Layer nella Timeline e aprendo l’inspector puoi fare la color correction esattamente come fai sulle singole clip. Quindi puoi usare tutti gli strumenti che Final Cut Pro x ti mette a disposizione come Color Board, Color Whells, Color Curves e Hue/Saturation Curves.
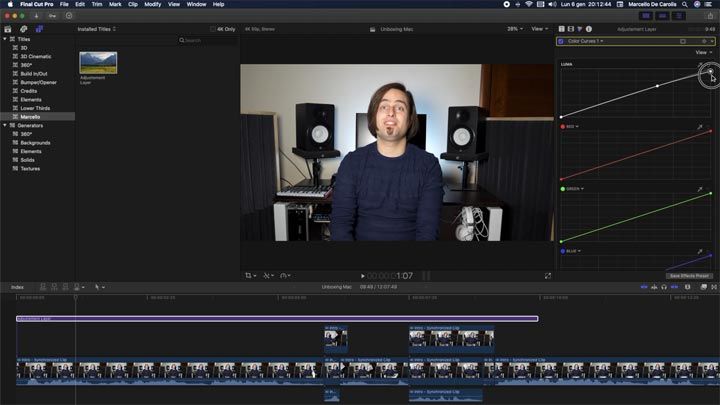
Aggiungere effetti
Puoi anche inserire in questa Layer tutti gli effetti che vuoi.
Ti basterà aprire l’effects Browser di Final Cut Pro x, selezionare l’effetto che ti serve e trascinarlo nell’Adjustment Layer.
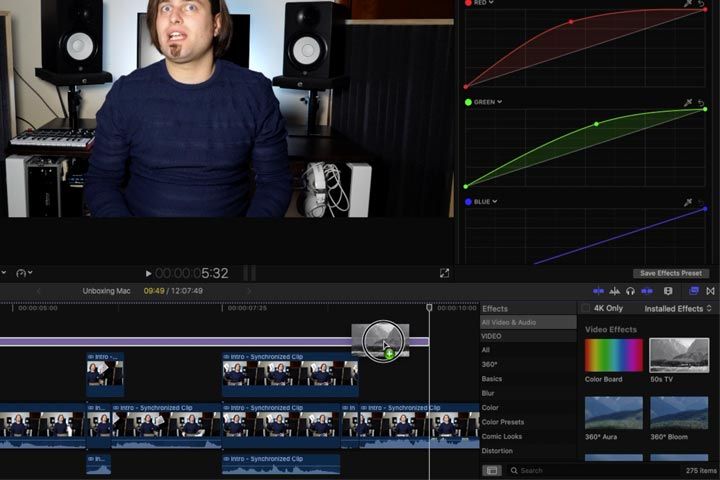
Ciao, grazie per l’attenzione, se questo tutorial ti è stato utile iscriviti al mio canale Youtube, iscriviti alla newsletter del mio sito internet www.marcellodecarolis.com e seguimi su Facebook, Instagram e Spotify.




